In the ever-evolving landscape of web forms, user experience stands as a paramount concern for designers and developers alike. Among the myriad of elements that contribute to seamless interactions, textareas often present a unique challenge. How can we ensure that users don’t feel constrained by limited space when sharing their thoughts, feedback, or information? Enter the solution: automatically expanding textareas. Specifically, in the realm of gravity Forms—a popular choice for form creation in WordPress—this feature not only enhances usability but also encourages richer interactions. In this article, we will explore the benefits, implementation techniques, and best practices for automatically expanding textareas in Gravity Forms, helping you transform an ordinary form into an engaging experience that invites thorough responses.
Table of Contents
- Understanding the User Experience with Dynamic Textareas
- Exploring Gravity Forms Settings for Auto-Expansion Features
- Implementing JavaScript for Seamless Textarea Expansion
- Testing and Troubleshooting Auto-Expanding textareas
- Enhancing Accessibility with Responsive Textarea Design
- Best Practices for User-Centric form Design in Gravity Forms
- Questions and Answers
Understanding the User Experience with Dynamic Textareas
Diving into the realm of user experience, it’s essential to recognize the impact of dynamic textareas on form interactions. When designed effectively, these textareas adapt fluidly to user input, enhancing the overall flow of information exchange. Dynamic textareas eliminate the frustration of scrolling and resizing, allowing users to express thoughts without constraint. By accommodating varying amounts of text, they create an inviting space that encourages users to engage more freely with the content they wish to convey.
One of the most notable advantages of incorporating automatically expanding textareas is the reduction in cognitive load.Users often feel overwhelmed when faced with limited space for input. An expandable textarea addresses this issue by providing real-time visual feedback. When the user types and the field grows to fit their text,it fosters a sense of control and clarity. Here’s a speedy rundown of how this feature transforms a simplistic form experience:
| User Interaction | Before Dynamic Textarea | After Dynamic Textarea |
|---|---|---|
| Typing Input | Limited space, potential overflow | Expands to fit text, no overflow |
| Feeling of control | Limited control, frustrated | Greater control, encouraged |
| Engagement | Often disengaged or overwhelmed | More engaged, willing to provide detailed feedback |
Ultimately, the goal of utilizing dynamic textareas is to elevate user satisfaction by making forms more intuitive and responsive. By enhancing the visibility of their input,users can better articulate their thoughts without the hindrance of static boundaries. This betterment extends not just to individual users but also benefits organizations by increasing form completion rates and collecting richer data.It’s a win-win for both parties, leading to a smoother interaction and fostering a positive brand affiliation.
Exploring Gravity Forms Settings for Auto-Expansion Features
When diving into the settings of Gravity Forms, one of the standout features you’ll want to prioritize is the auto-expansion of textareas.This functionality not only improves user experience but also ensures that users have sufficient space to input their thoughts without feeling cramped. By default, textareas may not be set to accommodate varying lengths of content, which can lead to frustration. To harness this feature, navigate through the field settings where you can toggle the Auto Resize option. This will allow the textarea to expand as users type, creating a seamless interaction.
Here are some essential configurations you should consider while setting up this feature:
- Set Maximum Height: Limiting the height prevents the textarea from becoming overly large and overwhelming.
- Custom CSS Styles: Tailor the appearance of your textareas to match your site’s aesthetics.
- Preview Mode: Testing how the textarea responds during form submissions can definitely help you fine-tune its behavior.
While configuring these settings, it’s crucial to conduct usability testing with real users. Gather feedback on how intuitive the expanded textarea feels, and make adjustments as needed. This iterative approach not only enhances form usability but also promotes higher completion rates. The ability to expand naturally without additional clicks or actions leads to an enjoyable and engaging interaction flow. Check the table below for quick tips on improving textarea settings:
| Tip | Details |
|---|---|
| Limit character Count | Prevent data overload by capping the length. |
| Use Placeholders | Guide users on expected input style. |
| Responsive Design | Ensure usability across devices for better user experience. |
Implementing JavaScript for Seamless Textarea Expansion
To create a user-amiable experience in web forms, implementing a dynamic textarea that expands seamlessly can make a significant difference. JavaScript provides a robust solution for this feature, allowing users to focus on their input without being hindered by static, confined spaces. By attaching input event listeners to the textarea, we can adjust its height automatically as the user types, improving the overall form interaction.
Here’s a straightforward approach to achieve this functionality,utilizing the following steps:
- Select the textarea using its class or ID.
- Set an event listener for the
inputevent. - Adjust the height based on the scroll height of the textarea.
- Reset the height to ’auto’ before adjusting, to ensure it shrinks when necessary.
below is a simple JavaScript implementation wrapped in a style block to ensure it blends well within the Gravity Forms environment:
document.addEventListener('DOMContentLoaded', function() {
const textareas = document.querySelectorAll('.dynamic-textarea');
textareas.forEach(function(textarea) {
textarea.addEventListener('input', function() {
this.style.height = 'auto'; // Reset height
this.style.height = this.scrollHeight + 'px'; // Set new height
});
});
});
Testing and Troubleshooting Auto-Expanding Textareas
When implementing auto-expanding textareas in Gravity Forms, testing is essential to ensure everything works smoothly across various devices and browsers. Start by filling out the form with different types of content,from short notes to extensive paragraphs. Make sure to check for:
- Responsiveness: Assess how the textarea behaves on mobile, tablet, and desktop screens.
- Browser Compatibility: Test in multiple browsers, including Chrome, Firefox, Safari, and edge.
- User Experience: Gather feedback on whether users find the expanding textarea useful or distracting.
While testing,it’s also important to keep an eye out for any JavaScript errors or conflicts that can prevent the textarea from expanding correctly.Use the browser’s developer tools to monitor the console for errors. If you encounter issues, consider employing a strategy to isolate potential conflicts. As an example:
| Potential conflict | Action Taken |
|---|---|
| Another plugin interfering | Deactivate other plugins one at a time |
| Custom scripts affecting functionality | Comment out script lines and retest |
| Conflicting CSS styles | Inspect and modify styles as necessary |
once troubleshooting is complete, it’s an excellent idea to conduct a final round of tests in real-world scenarios. simulate diverse user inputs and behaviors to observe how the textarea responds. Keep an eye out for any performance lag, especially with larger text inputs. Document any unexpected behaviors and their solutions for future reference, ensuring your auto-expanding textarea is fully optimized for every user interaction.
Enhancing Accessibility with Responsive Textarea Design
Creating an inclusive web experience starts with designing components that cater to diverse user needs. The implementation of a responsive textarea not only meets functional requirements but also substantially improves the overall user experience. By allowing form fields to expand dynamically based on user input, you provide a more interactive and efficient way for individuals to express their thoughts without the constraints of fixed-height fields. This adaptability ensures that users can comfortably see and edit their text, which is particularly beneficial for those with visual impairments or cognitive challenges.
To achieve this functionality in gravity Forms, consider leveraging JavaScript coupled with CSS. The option to utilize the CSS class functionality provides excellent flexibility. When paired with responsive design principles, you can achieve smooth transitions in textarea size that feel organic.Here’s a quick checklist of items to focus on:
- Utilize media queries for varying display sizes.
- Allow for on-focus and on-blur events to enhance user interaction.
- Implement JavaScript to dynamically adjust height based on user input.
to further illustrate the impact of an adjusted textarea experience, we can look at a comparison of user interaction metrics before and after implementing responsive design. Below is a simplified overview of the performance shift:
| Metric | Before Enhancement | After Enhancement |
|---|---|---|
| Average Completion Time | 45 seconds | 30 seconds |
| form Abandonment Rate | 25% | 10% |
| User Satisfaction Rating | 3.0/5 | 4.6/5 |
By enhancing the textarea design,you create a more welcoming environment for users,ultimately leading to improved engagement and interaction with your forms. Adopting such features can set your forms apart while demonstrating a commitment to accessibility and user-centric design principles.
Best Practices for User-Centric Form Design in Gravity forms
To create a more engaging user experience in Gravity Forms, expanding textareas automatically is a crucial step that can significantly reduce cognitive overload for users.This feature helps to avoid the frustration of scrolling or manually adjusting input fields, enabling users to focus on crafting their responses. Consider implementing an auto-expand feature that allows textareas to grow in height as users type, making the form feel more intuitive and less restrictive.
When designing your forms, always remember the importance of feedback and clarity. You can enhance usability by incorporating visual cues that signal to users when their text area is expanding. This can be achieved with a simple CSS class that subtly changes the textarea’s border or background color during interaction. Here are some key considerations:
- Provide ample space: Ensure your textareas are wide enough to accommodate longer responses.
- Limit character count: Offer a maximum limit displayed dynamically to inform users without hindering the expansion.
- Use placeholders: Placeholder text can guide users on the expected input,making their experience smoother.
To illustrate the implementation of auto-expanding textareas, consider the following table showcasing some styling options:
| Textarea Style | Description |
|---|---|
| Simple Expand | Allows textarea to grow automatically based on content. |
| Color Change | Background or border color changes upon focus, indicating expansion. |
| character Limit | Real-time character count shown, ensuring users stay within limits. |
Questions and Answers
Questions and Answers:
Q1: What is Gravity Forms and why is it popular among WordPress users?
A1: Gravity Forms is a powerful form-building plugin for WordPress that allows users to create advanced forms with ease. Its popularity stems from its user-friendly interface, extensive customization options, and compatibility with various add-ons, making it an ideal choice for both novice and experienced web developers.
Q2: What challenges do users face with customary textareas in forms?
A2: Traditional textareas often have a fixed height, which can lead to two primary issues: users cannot see all their text at once, and they may inadvertently submit incomplete information because they cannot easily gauge how much they’ve written. This can hamper user experience and result in less than optimal data collection for form creators.
Q3: How does automatically expanding textareas enhance user experience?
A3: Automatically expanding textareas adjust their height based on the amount of text entered. This feature provides a more intuitive writing space that allows users to see their entire input without scrolling, ultimately leading to a more engaging form-filling experience and reducing the likelihood of errors or incomplete submissions.Q4: Is it easy to implement automatically expanding textareas in Gravity Forms?
A4: Yes! Implementing automatically expanding textareas in Gravity Forms can be achieved with a few simple steps. By adding custom code snippets or utilizing available add-ons, users can enhance their forms with this functionality without extensive coding knowledge.
Q5: What kind of custom code or add-ons can be used for this functionality?
A5: Users can use JavaScript/jQuery snippets to automatically adjust the textarea height based on content. Alternatively, several Gravity Forms-compatible add-ons or extensions are available in the WordPress repository that can add this feature without the need for manual coding.
Q6: Can expanding textareas be beneficial for mobile users?
A6: Absolutely! Mobile users often face additional challenges,such as smaller screens and touch interfaces. Automatically expanding textareas allow them to view and edit their input more effectively, improving usability and ensuring that their forms are completed accurately nonetheless of device size.
Q7: Are there any potential downsides to using automatically expanding textareas?
A7: while the benefits often outweigh the drawbacks, some users may find that dynamically resizing textareas can lead to layout shifts or cause issues with design consistency on certain themes. Thorough testing is essential to ensure that the expanded textareas fit visually within the form and do not disrupt user flow.
Q8: Where can one find resources or support for implementing this feature in Gravity Forms?
A8: Users can find a wealth of resources through the official Gravity Forms documentation, community forums, and WordPress support sites. Additionally, platforms like GitHub frequently host repositories containing snippets or solutions shared by other developers who have successfully integrated this functionality.
Q9: How does implementing expanding textareas align with best practices in form design?
A9: Best practices in form design emphasize usability, accessibility, and user satisfaction. Automatically expanding textareas enhance these principles by providing users with a clearer, more adaptable interface that makes data entry easier, ultimately leading to higher form completion rates and improved data quality.
Q10: In a nutshell, what should users keep in mind when considering this feature for their gravity forms?
A10: Users should prioritize the overall readability and ease of use for their target audience while ensuring compatibility with their WordPress theme. Testing the implementation across various devices and screen sizes will ensure that automatically expanding textareas enhance user experience rather than hinder it.
automatically expanding textareas in Gravity Forms is not just a simple enhancement; it’s a transformative experience that elevates user interaction and fosters clearer dialogue.By allowing respondents to express themselves without the constraints of a fixed-size box, we open the door to richer and more meaningful contributions. As we navigate the ever-evolving landscape of web forms, integrating such thoughtful features can set your project apart, making it more user-friendly and engaging. Whether you’re a developer looking to streamline your forms or a business owner striving to enhance customer experience, utilizing this feature can pave the way for more dynamic and effective data collection. Embrace the power of adaptability in your forms, and watch as it transforms the way users connect with your content.
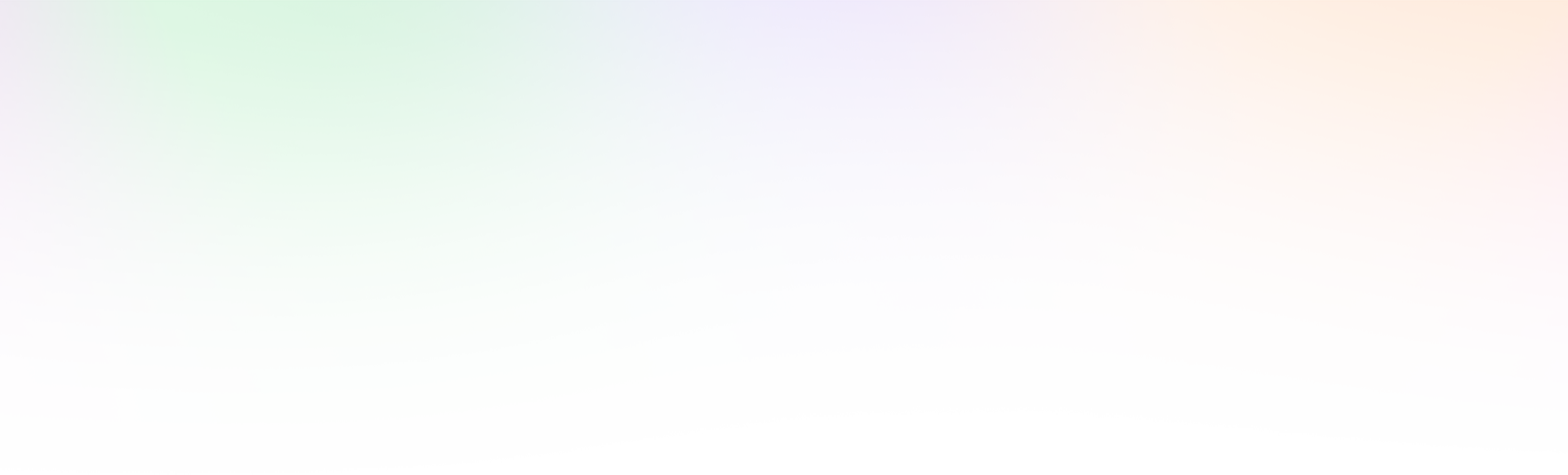
Leave a Reply